Работа в окне свойств эмиттера (emitter properties dialog) Окно свойств эмиттера (emitter properties dialog) предназначено для работы с параметрами, определяющими свойства испускаемых частиц.
Рассмотрим следующий пример.
Запустите новый проект, в библиотеке выберите эмиттер “Simple Sparkles” и добавьте его в окно stage.
Далее открываем окно свойств эмиттера (emitter properties dialog) (см. рисунок ниже) одним из возможных четырех способов.
1). Произвести двойной щелчок левой кнопкой мыши по изображению эмиттера в окне stage.
2). Произвести щелчок правой кнопкой мыши в окне hierarchy и выбрать в открывшемся окне пункт Properties.
3). Произвести щелчок правой кнопкой мыши по изображению эмиттера в окне stage и выбрать в открывшемся окне пункт Properties.
4). Нажать на клавиатуре сочетание клавиш Alt+Enter.
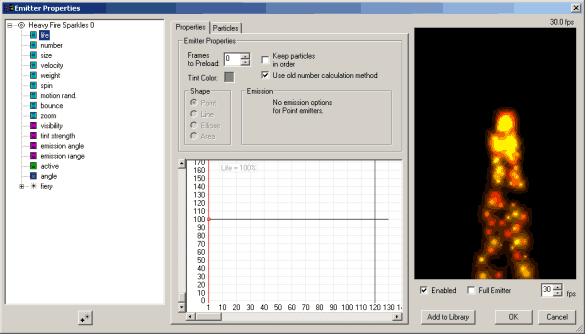
В левой части окна свойств эмиттера (краткое название - props dialog) находится окно иерархий (hierarchy window) очень похожее на окно иерархий в главном окне программы, в отличие от него, в этом окне hierarchy отображается только один, выбранный нами в окне stage эмиттер и, соответственно, параметры, определяющие свойства испускаемых им частиц.
Правее окна иерархий находится часть окна, с возможностью переключения между двумя режимами: Properties (свойства) и Particles (частицы). Окно Properties открывается, если в окне hierarchy выбран эмиттер или один из параметров, определяющий свойства эмиттера. Окно Particles открывается, если в окне hierarchy выбран тип частицы или один из параметров, определяющий свойства частицы определенного типа.
Окно graph позволяет отображать и работать с параметрами, определяющими свойства эмиттера (который выбран в данный момент времени в окне hierarchy) точно так же, как и окно graph в главном окне программы.
В правой части окна свойств эмиттера находится окно предварительного просмотра (preview window), в этом окне можно просмотреть изображение выбранного в окне hierarchy эмиттера или типа частиц. Выключить режим просмотра можно, сняв галочку возле опции Enabled. Выбор опции Full Emitter позволяет всегда осуществлять предварительный просмотр поведения эмиттера полностью.
Опция frame rate (fps) (количество кадров в секунду), позволяет осуществить предварительный просмотр при разных значениях этого параметра.
Выберите в окне hierarchy один из параметров, определяющий свойства эмиттера, в окне graph возникнет соответствующий этому параметру график. Работа с параметром в окне граф происходит точно так же, как и в окне graph главного окна программы. Единственное отличие – индикатор текущего кадра в этом окне имеет более простой вид и не перемещается во время предварительного просмотра.
Предварительный просмотр (Preview).
Предварительный просмотр в окне свойств эмиттера (props dialog) работает так же, как и предварительный просмотр в главном окне программы.
Рассмотрим некоторые особенности работы с окном предварительного просмотра.
Щелкните правой кнопкой мыши в окне предварительного просмотра, откроется окно

Выбор опции Edges позволяет превратить границы окна предварительного просмотра в отражающие частицы преграды (дефлекторы).
Опция Motion Blur имеет два режима Regular и High-quality, установки для этой опции задаются так же, как для аналогичной в главном окне программы (обычно используется Regular).
При изменении параметров (редактировании) какого-либо эмиттера, настройки Motion Blur для окна предварительного просмотра в окне свойств эмиттера (props dialog) будут совпадать с настройками по умолчанию в окне предварительного просмотра главного окна программы.
Выбор опции Zoom (увеличение/уменьшение) позволяет увидеть доступные значения этого параметра для окна предварительного просмотра.
Выбор опции Repeat (повтор) позволяет многократно просмотреть поведение эмиттеров.
Выбор опции Color позволяет изменять цвет фона окна предварительного просмотра, а так же заменить фон, на картинку, которая должна быть предварительно помещена в папку “Preview Images”, которая находится в папке, куда была установлена программа Particle Illusion и имеет формат, допустимый для использования в программе.
Примечание: изменение фона или его цвета в окне предварительного просмотра окна свойств эмиттера (props dialog) приводит к соответствующему изменению в окне предварительного просмотра главного окна программы; эта установка сохраняется при выходе из программы.
Рассмотрим более подробно параметры, определяющие свойства эмиттера в окне Properties.
Закройте окно свойств эмиттера (props dialog) нажав мышью на кнопку Cancel. Щелкните правой кнопкой мыши по изображению эмиттера в окне stage, откроется окно
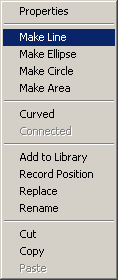
Выберите в этом окне пункт Make Line – эмиттер из точечного эмиттера (point emitter) будет конвертирован в линейный эмиттер (line emitter).
Откройте окно свойств эмиттера (props dialog) и посмотрите на окно Emitter properties, оно будет иметь такой вид
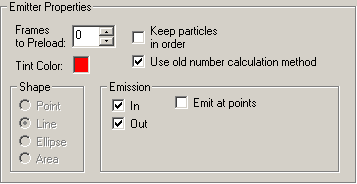
Частицы испускаются на большое расстояние от эмиттера, перпендикулярно ему (было выбрано значение параметра Emission Angle – 90 градусов). Частицы двигаются параллельно друг другу, так, как было выбрано значение параметра Emission Range равное 0.
И, наконец, можно увидеть, что частицы испускаются эмиттером в обоих направлениях,
так, как в разделе Emission окна Emitter properties, были выбраны обе опции In (излучение вперед от эмиттера) и Out (излучение назад от эмиттера).
Выбор опции Emit at Points позволяет получить излучение из отдельных точек, расположенных по длине эмиттера, после выбора этой опции, откроется окно настроек, в котором можно выбрать количество излучающих точек
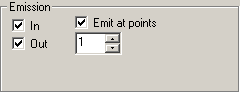
Установите в окошке количества излучающих точек значение 3 и просмотрите результат.
Если будет выбрана форма эмиттер - area emitter, то при выборе опции Emit at Points возникнет два окна настроек и для этой формы эмиттер можно создать массив (поле) излучающих точек.
Выбрав по желанию, описанные выше опции, изменяя положение ключевой точки данных (data key) вверх/вниз просмотрите полученный результат.
Примечание: опция Emit at Points будет доступна, только, если выбрана одна из следующих форм эмиттера: линейный (line), эллипсовидный (ellipse), в виде области (area). Для форм эмиттера point и area невозможен выбор опций In (излучение вперед от эмиттера) и Out (излучение назад от эмиттера), так как эмиттеры этих форм не имеют двух излучающих сторон.
Работа с параметром оттенок (Tint).
Параметр Tint Strength определяет количество и интенсивность оттенков цветов частиц.
Рассмотрим пример работы с параметром оттенок.
Закройте окно свойств эмиттера (props dialog) нажав мышью на кнопку Cancel. Запустите новый проект, выберите в библиотеке эмиттер “Explosion 3” и добавьте в окно stage 4 эмиттера, все для кадра №1
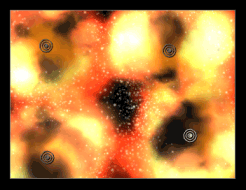
Откройте окно свойств эмиттера (props dialog) для второго эмиттера и измените оттенок цвета. Для этого, щелкните левой кнопкой мыши по цветному квадратику Tint Color и
Выберите желаемый цвет, в нашем случае – красный
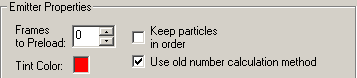
Закройте окно свойств эмиттера (props dialog) нажав мышью на кнопку OK (при этом внесенные изменения будут сохранены), если нажать мышью на кнопку Cancel – все внесенные изменения будут аннулированы.
Теперь измените оттенок цвета для третьего эмиттера, сделав его синим и для четвертого, сделав его зеленым. Чтобы сохранить внесенные изменения нажмите на кнопку OK.
Теперь настройте параметр Tint Strengths (интенсивность оттенка) для каждого эмиттера, включите опцию Show Particles и перейдите к кадру №10 (взрыв уже имеет достаточно большие размеры), выберите значение Tint Strengths равное 40%, и просмотрите полученный результат
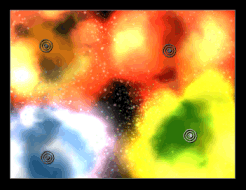
Во время просмотра можно заметить, что не всегда можно получить ожидаемый цвет.
Третий взрыв, как и предполагалось, имеет синий цвет, но при этом возник и белый, причем в большем количестве, чем синий. Это происходит потому, что выбранный оттенок цвета не заменяет первоначальный цвет частиц испускаемых эмиттером, а подмешивается к нему.
Так же можно заметить, что выбор небольших значений интенсивности оттенка цвета (Tint Strengths) часто дает более приемлемый результат (более реалистичный), чтобы увидеть установите значение Tint Strengths равное 20% и просмотрите результат
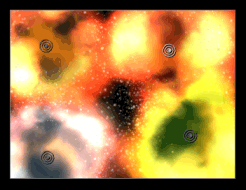
В некоторых случаях именно большие значения интенсивности оттенка цвета (Tint Strengths) дают более приемлемый результат, но все же, гораздо чаще рекомендуется использовать не большие значения этого параметра.
Вернемся назад, к окну свойств эмиттера (props dialog), последние три опции в окне Properties – Keep Particles in Order (сохранять порядок частиц), Frames to Preload (кадры перед загрузкой) и use old number calculation method (использовать старый метод просчета)
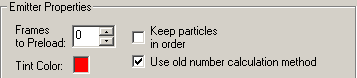
Во всех примерах эмиттеры, которые мы добавляли в окно stage, начинали испускать частицы, начиная с того кадра, в который они были добавлены. То есть, при просмотре мы видели, как эмиттер начинает испускать первые частицы. Бывают случаи, когда необходимо, чтобы эмиттер уже в начале просмотра излучал частицы в полной мере (например нужно создать эффект водопада), для реализации этого применяют опцию Frames to Preload (или просто - Preload) – в окно вводится количество кадров, которое эмиттер уже должен излучать частицы до начала визуализации.
Рассмотрим пример.
Закройте окно свойств эмиттера (props dialog), откройте новый проект, добавьте эмиттер “Heavy Fire Particles” в окно stage для кадра №1.
Теперь откройте окно свойств эмиттера (props dialog), установите значение 60 в окне Preload. Закройте окно свойств эмиттера (props dialog) нажав мышью на кнопку OK. При просмотре, уже в кадре №1, частицы будут интенсивно излучаться, так, как будто, от начала излучения прошло 60 кадров.
При выборе опции use old number calculation method используется метод просчета разработанный для версии программы 1.0. Добавьте эмиттер в окно stage, перейдите к кадру с большим порядковым номером, для которого частицы уже излучаются, затем, переместите первую ключевую точку данных для параметра Number в окне graph вверх/вниз. Если выбрана опция use old number calculation method, то вы увидите, что количество излучаемых частиц будет изменяться не плавно, а с некоторым шагом.
Если опция use old number calculation method не активирована, то используется метод просчета разработанный для версии программы 2.0. При повторении действий, описанных выше, количество частиц будет изменяться плавно, в большинстве случаев будет испускаться на 10 - 20% частиц больше, чем при применении опции use old number calculation method.
Рассмотрим, как происходит процесс получения изображения излучаемых частиц в программе Particle Illusion. Когда новая частица создается эмиттером, она добавляется в список (“list”). Этот список используется для получения изображения частиц – процесс получения изображения частиц начинается с первой по списку частицы, и заканчивается последней в списке. Это означает, что первым будет получено изображение более “старых” частиц, а затем, более “молодых”; через некоторое время некоторые частицы прекратят свое существование, на базе этих частиц программа создает новые частицы, которые находятся в том же месте в списке, однако некоторые из самых “молодых” частиц могут расположиться перед более “старыми” частицами, таким образом, через некоторое время вид списка сильно изменится.
В большинстве случаев такое изменение порядка следования частиц в списке, не приведет ни к каким видимым изменениям, но в некоторых случаях изменения могут возникнуть. В таких случаях нужно включить опцию Keep Particles in Order. После включения этой опции откроется окно, в котором можно выбрать определенный порядок следования частиц в списке

Если выбрана опция Keep Particles in Order, возникает возможность выбора одной из опций: Oldest in Back или Oldest in Front. Выбор опции Oldest in Back (см. левый рисунок ниже), позволяет получить такое изображение: наиболее “старые” частицы, расположены в глубине изображения, а более “молодые”, все ближе, и ближе к наблюдателю. Выбор опции Oldest in Front (см. правый рисунок ниже), позволяет получить такое изображение: наиболее “старые” частицы, расположены ближе к наблюдателю, а более “молодые”, все дальше, и дальше от наблюдателя.
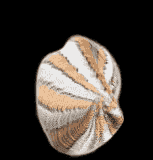
Применение опции Keep Particles in Order интенсивно использует ресурсы памяти, увидеть, насколько используются эти ресурсы можно на панели status bar в главном окне программы

Часть 5 (990 кб)
Часть 6 (1,04 Мб)



