Подготовка меню выбора сцен для DVD -видео диска в Liquid Edition 5.5 Итак, имеем смонтированный на таймлайне фильм, уже полностью отредактированный и готовый к кодированию, подготовки DVD меню, авторинга и записи на DVD. Опорой для структуры DVD являются сцены на которые весь фильм должен или может быть разбит. Если сцен не будет, то и меню диска будет представлять собой одну кнопку – Play.
На сцены фильм может быть разбит совершенно произвольным способом, но логичным является привязка к событиям происходящим в фильме, т.е. каждое новое событие которое вы возможно захотите посмотреть как самостоятельный фрагмент и будет каждой новой сценой в понимании структуры DVD диска.
О том, что ваш фильм будет иметь сцены лучше подумать еще при его создании, особенно если вы маньяк и любите сложный вертикальный монтаж с множеством эффектов. Нужно помнить, что для создания сцены и как следствия СабКлипа этой сцены, в горизонтальной структуре вашего вертикального монтажа должен быть разрез по всем слоям, сколько бы их в вертикале не было. Либо вам придется подготовленный фильм просчитать в один файл (Fuse), выложить его опять как новую Секвенцию на таймлайн и нарезать на сцены. Первый вариант (подумать заранее) является более правильным по множеству причин – во-первых, вы сэкономите место, во-вторых, если каждая сцена будет начинаться и оканчиваться законченным горизонтальным блоком не имеющим перехлестов с соседним в виде хвостов из какого либо вертикального слоя, перекрывающего обе сцены, это будет в самом деле законченное событие, являющееся частью фильма, которое будет иметь смысл назвать сценой, есть еще и в-третьих, и в- четвертых, но это тема отдельного урока о правильной структуре фильма, а не о создании его меню. Я еще во время монтажа разбиваю фильм на такие сцены и таймкод начала каждой сцены записываю в Notepad с названием сцены, которое потом будет использоваться как подпись для соответствующей кнопки в меню. Такие записи таймкодов сцен помогают также быстро расставить чаптеры при дальнейшей работе в Сценаристе.
Как итог правильного формирования сцен фильма можно написать следующее – Каждая сцена должна быть самостоятельной Секвенцией и на общем таймлайне проекта представлять собой Контейнер (что в общем то одно и тоже). При такой схеме работы с этими Контейнерами-Сценами можно будет обращаться как с СабКлипами и использовать их и для создания меню, ничего не делая дополнительно.
Но мы рассмотрим тот случай, когда вы все-таки этим советом по каким-то причинам не воспользовались и вам пришлось весь фильм выгнать в отдельный файл (Fuse) и открыть его в новой сиквенции или Проекте.
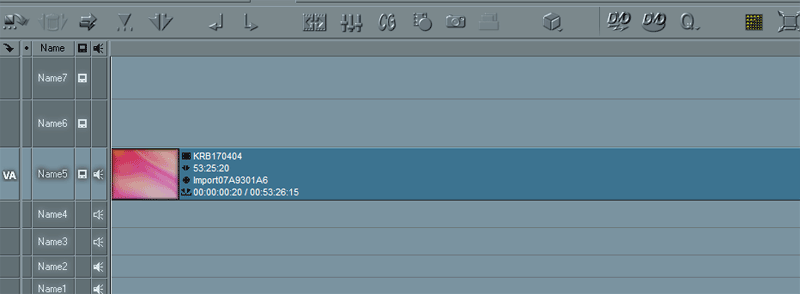
Первое что нужно сделать в этом случае, это разбить фильм на сцены. Создаем новый Rack с названием DVDMenu и выбираем его, туда будут складываться наши сабклипы.
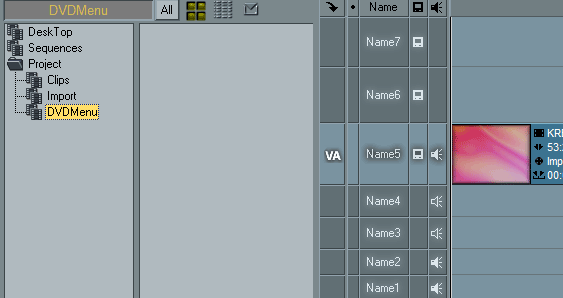
Затем лучше воспользоваться встроенным в Liquid механизмом разбития на сцены готового материала – зайти в Clip Viewer (дважды щелкаем мышкой по лежащему на таймлайне клипу) перейти в закладку Scenes и выбрав based on video content и Multiframe scan, нажать Start получить ряд маркеров.
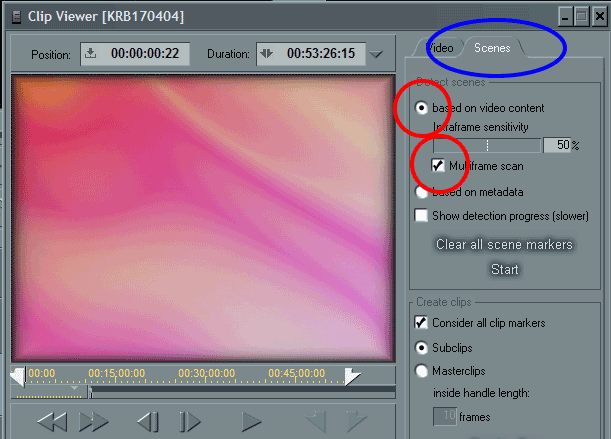
Для дальнейшей работы с маркерами нам понадобятся команды перехода по этим маркерам, а также команды добавления и удаления маркеров. Для этого, щелкнув правой кнопкой мышки на панели инструментов окна Clip Viewer , выбираем Customise … и переносим четыре нужные кнопки на панель инструментов.
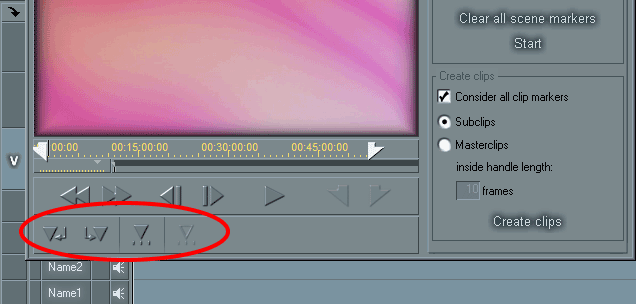
Теперь необходимо проанализировать все маркеры, ненужные удалить, добавить новые. Не обязательно пользоваться автоматизацией разбития на сцены, но тогда есть риск пропустить какой-то резкий стык, а при автоматизации - наоборот, нужно будет часть маркеров удалить. Поскольку у меня записаны таймкоды начала каждой сцены, я просто вручную в окне Position ввожу таймкод начала каждой сцены и нажимаю Set marker .
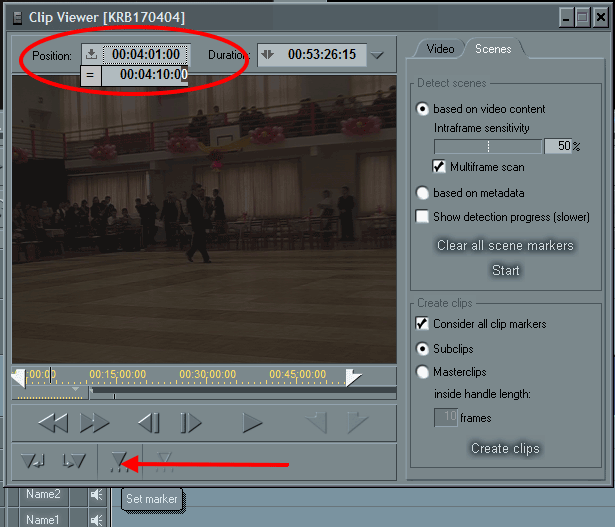
В моем фильме 9 сцен и у меня получилось 8 маркеров (для первой сцены, поскольку она начинается с начала, маркер не нужен).
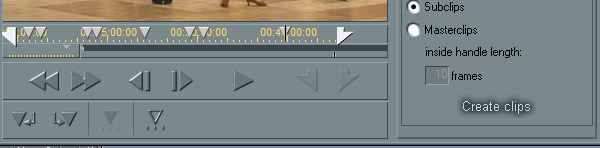
Осталось , выбрав Consider all clip markers и Subclips, нажать Create clips.
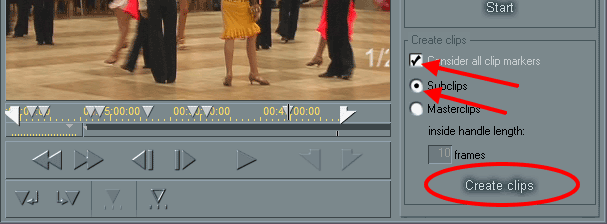
Теперь мы имеем в Rack с названием DVDMenu ряд Subclips имеющих в названии имя нашего фильма и в скобках [Sub(…)]. У меня получилось 9 сабклипов.
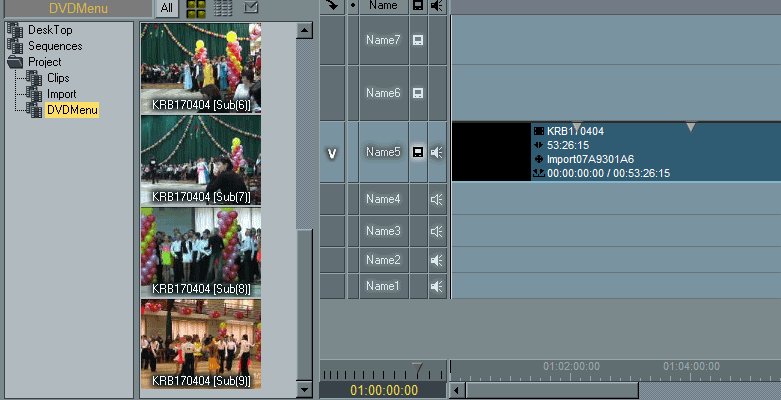
Все готово для создания меню. Устанавливаем полоску воспроизведения на таймлайн в самое начало и вызываем DVD Menu wizard , нажав соответствующую кнопку.
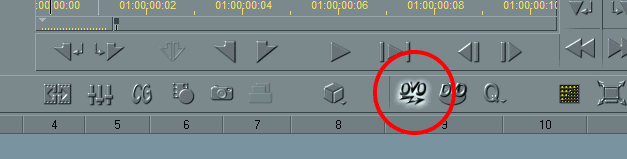
Далее я выбираю примерно подходящий шаблон
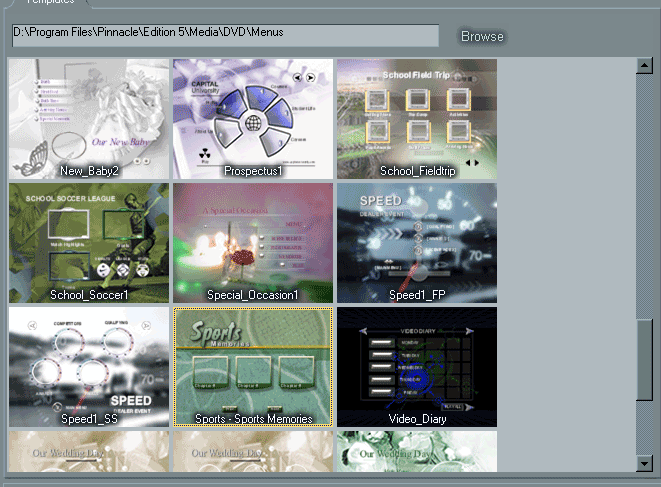
выставляю в правом окне нужную длительность меню (например 20 секунд)
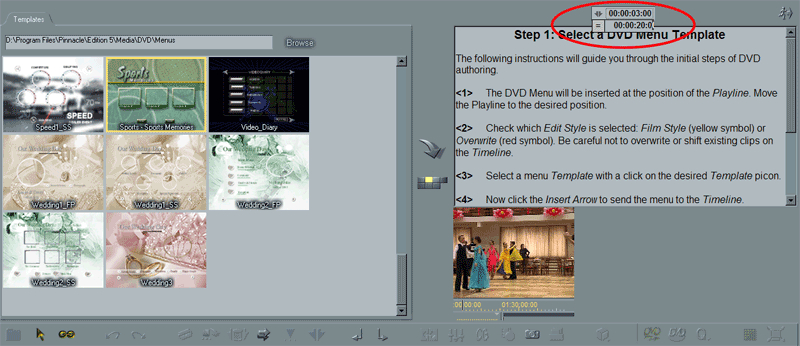
и щелкаю на нем два раза левой кнопкой мышки. Быстрее и удобнее создавать меню именно таким образом. Ведь любой шаблон можно переделать, не оставив в нем ничего от оригинала, что я и делаю обычно. Если же создавать меню через пункт меню Create -> DVD Menu , создав пустой бланк меню и вставив его потом на таймлайн, необходимо будет в этом бланке вручную расставлять рамки, подгонять их вертикально и горизонтально и т.п. А в готовом бланке можно если даже нужно переместить рамки выше или ниже, проделывать это одновременно со всеми рамками, выделив их все мышкой, не смещая их относительно друг друга. Также можно, например, выделив все три рамки через Copy -> Paste создать второй ряд из трех рамок. И т.д. Потратив один вечер на редактор меню можно освоить все премудрости работы в нем.
Продолжаем. После выбора шаблона меню, в следующем окне нажав Skip отказываемся от автоматической расстановки связей в меню. Все будет делаться вручную.
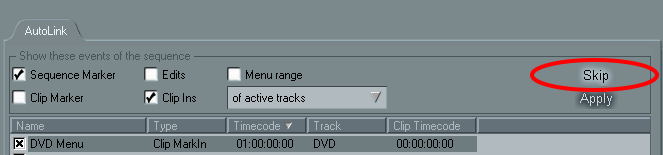
В следующем окне выбираем пункт Edit menu и начинаем переделывать меню, так как нужно нам.
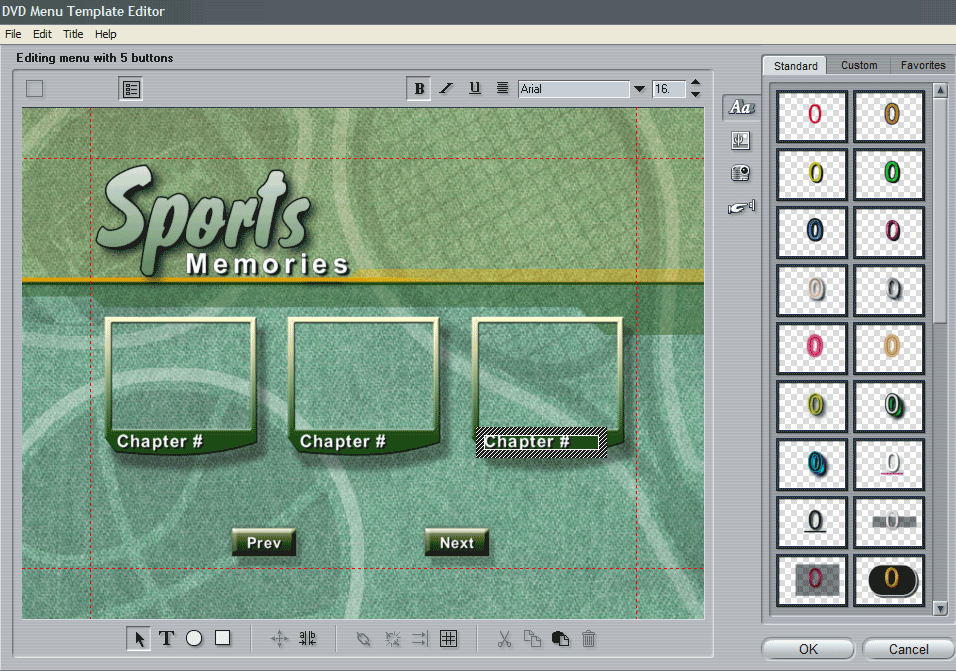
В первую очередь работаем с фоном меню, нажав выделенную красным кнопку под номером 1 на рисунке. Можно выбрать фон из предложенных в правом окне. Можно выбрать какой-то свой фон, указав к нему путь, нажав на кнопку под номером 2. Если вы хотите, чтобы фон меню был не статичным, а фоном проигрывался какой-то файл, то в этом окне нужно оставить фон прозрачным, а на дорожку под меню на таймлайн положить этот самый файл. Для того, чтобы фон сделать прозрачным, нужно поставить отметку в обведенном кружке под номером 3.
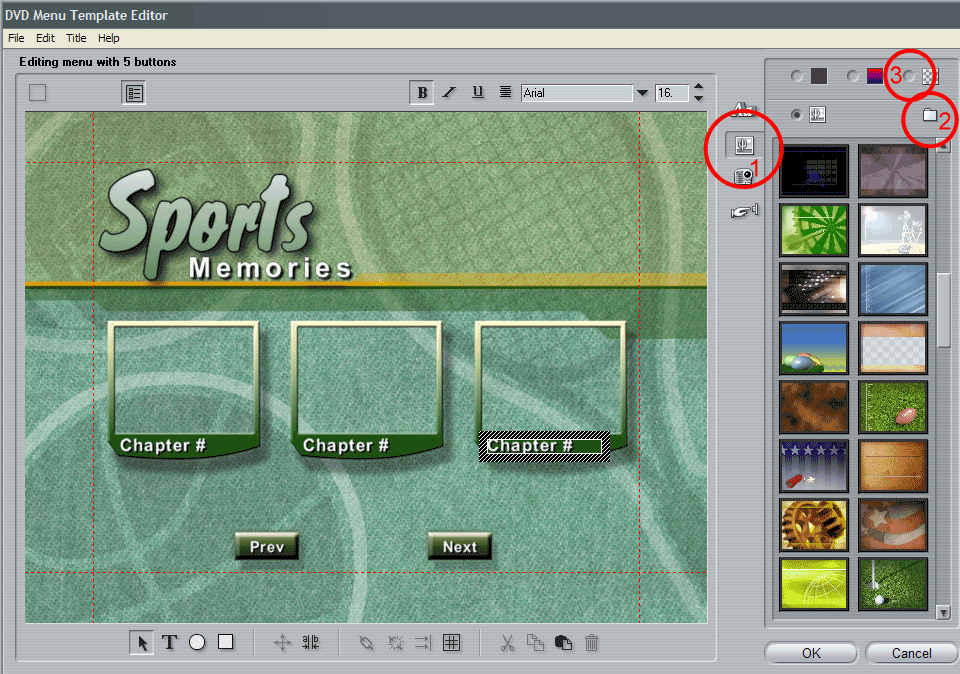
Я выбрал из предложенных:
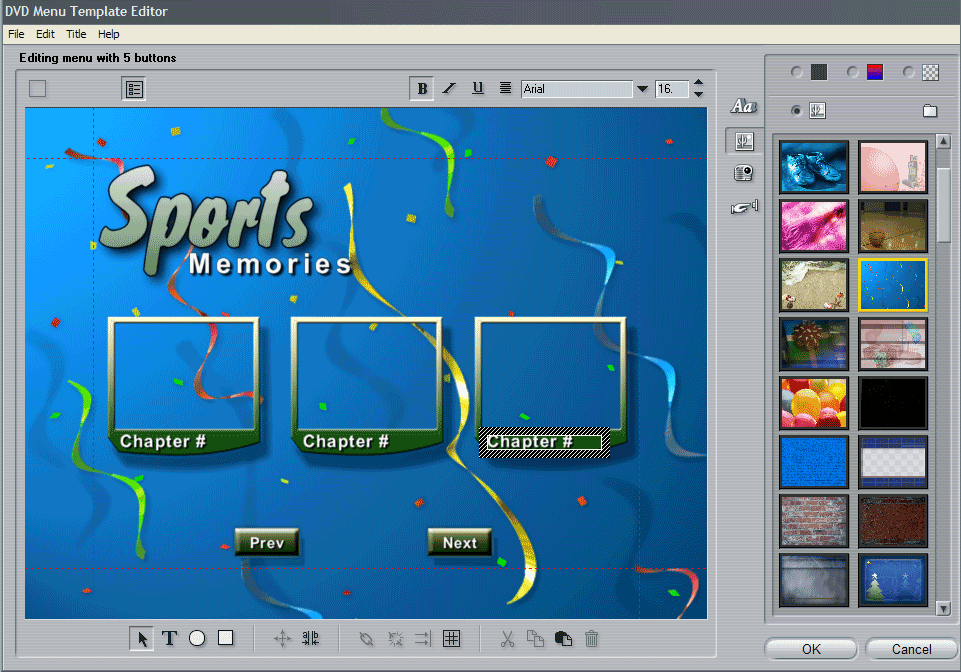
Теперь убиваем все подписи к кнопкам. Для этого выбираем по очереди все три окна, указанные стрелками, нажимаем кнопку Ungroup , обведенную красным кружком.
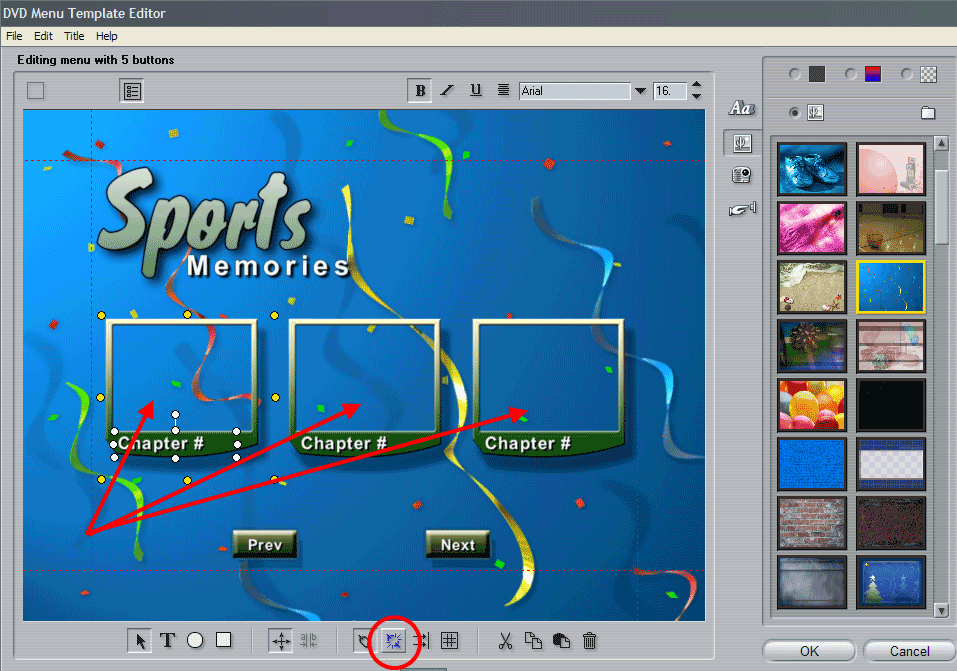
Далее по очереди выбираем подписи и нажимаем Delete на клавиатуре
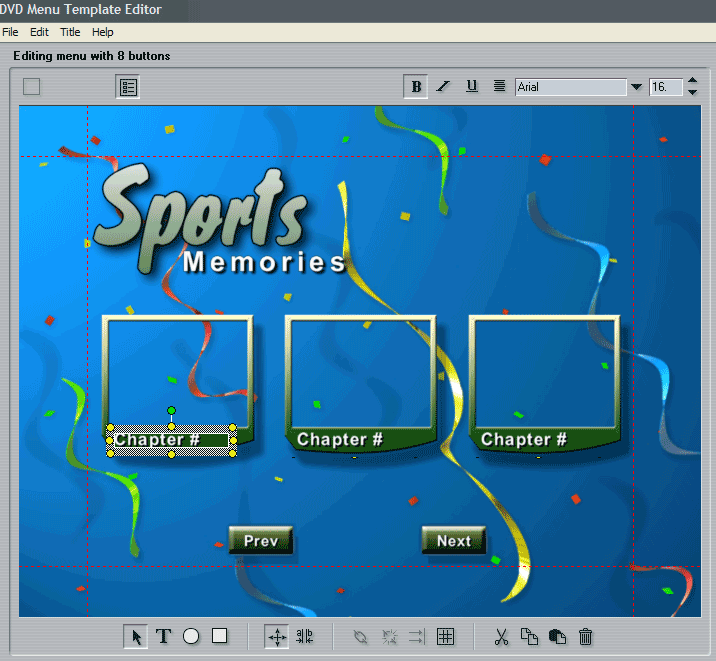
Я это делаю потому, что эти подписи жестко связаны с самими кнопками. Если, к примеру, попытаться ввести в эту подпись очень короткий или очень длинный текст и попытаться изменить размер окна для подписи в соответствии с введенным текстом, то вместе с изменением размера окна для подписи будет меняться и размер самой кнопки. Поэтому я убираю эти подписи и ставлю свои. Далее выберем подходящие рамки. Для этого выбираем раздел Buttons в меню справа от основного окна
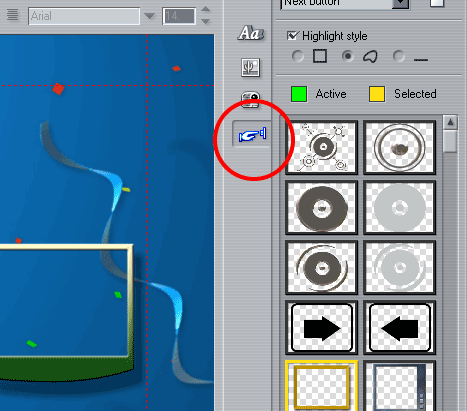
Набор рамок и кнопок для создания меню можно пополнить из других продуктов Pinnacle – Pinnacle Studio 8, Pinnacle Studio 9, Pinnacle Expression , а также пакета DVDMixers ( Red Planet ), который устанавливается на любой из трех перечисленных продуктов. У меня в папке Buttons лежит более 400-х файлов, которые устанавливаются простым копированием из соответствующих папок вышеперечисленных программ. Вообще, разобравшись с форматом и размером и кнопок и рамок, их можно спокойно делать самому в любом графическом редакторе.
Далее, выбираем первую кнопку меню, щелкнув по ней левой кнопкой мышки, выбираем в правом окне понравившуюся рамку и там же щелкаем на ней два раза левой кнопкой мыши. Первая кнопка меню принимает новый вид.
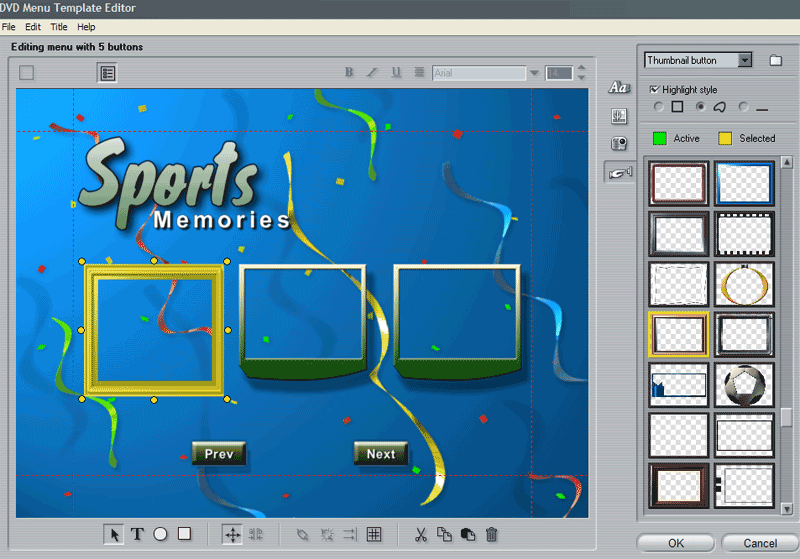
Тоже самое проделываем с оставшимися двумя кнопками и с двумя кнопками Next и Prev . Вот что получаем в итоге.
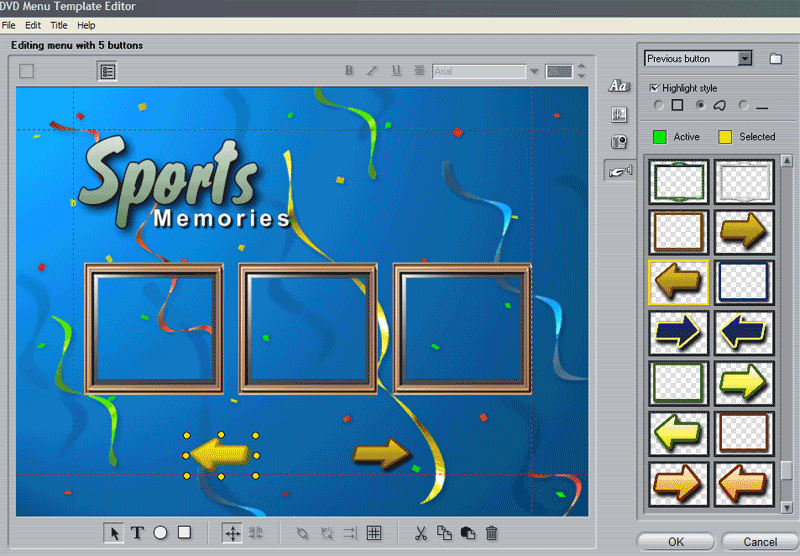
Теперь нужно по очереди выбрать кнопки Previous и Next button и в свойствах для каждой кнопки вместо Previous button и Next button поставить Thumbnail button . Вот где это делается.
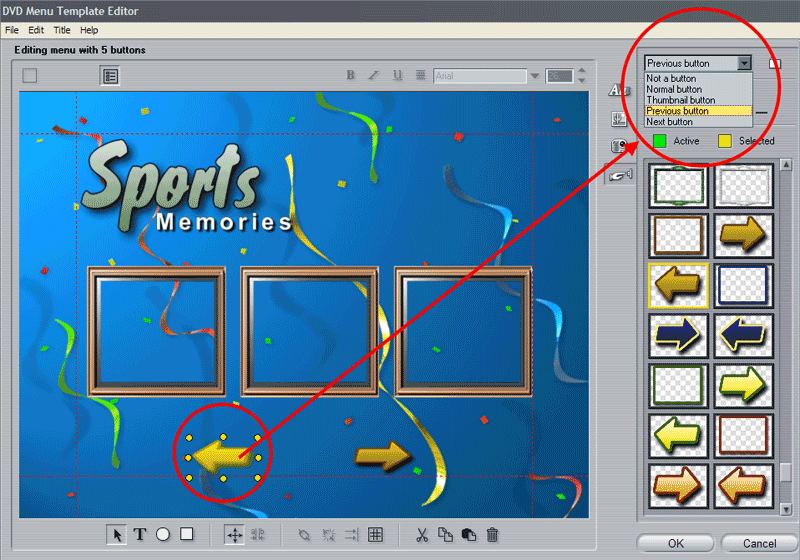
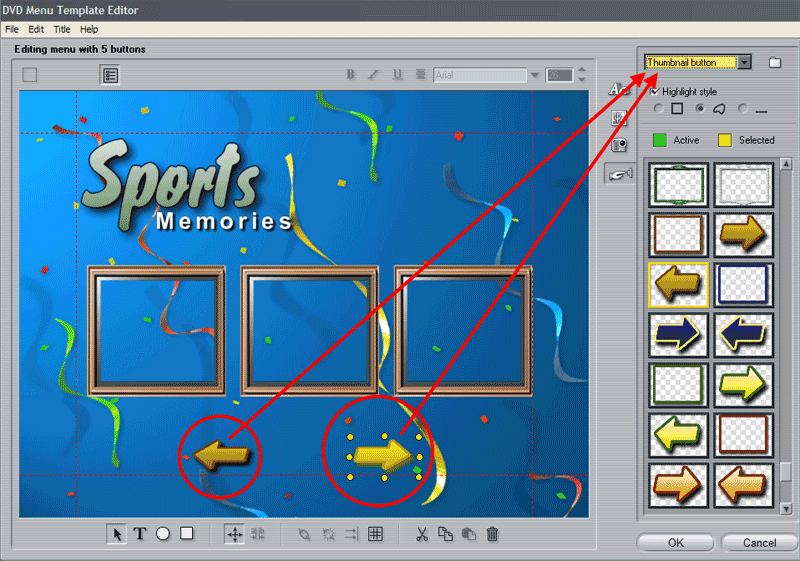
Поскольку Edition не позволяет создавать многостраничные меню с анимированными кнопками выбора эпизодов, то если оставить эти кнопки с параметрами Previous и Next button , они пропадут из меню, как только мы начнем анимировать кнопки. Осталось поработать с подписями в самом меню и с подписями к кнопкам. Для этого выбираем инструмент для работы с текстом в нижнем меню (1), в правом меню активизируем пункт выбора стилей для шрифтов (2) и используем инструмент для работы со шрифтами (3).
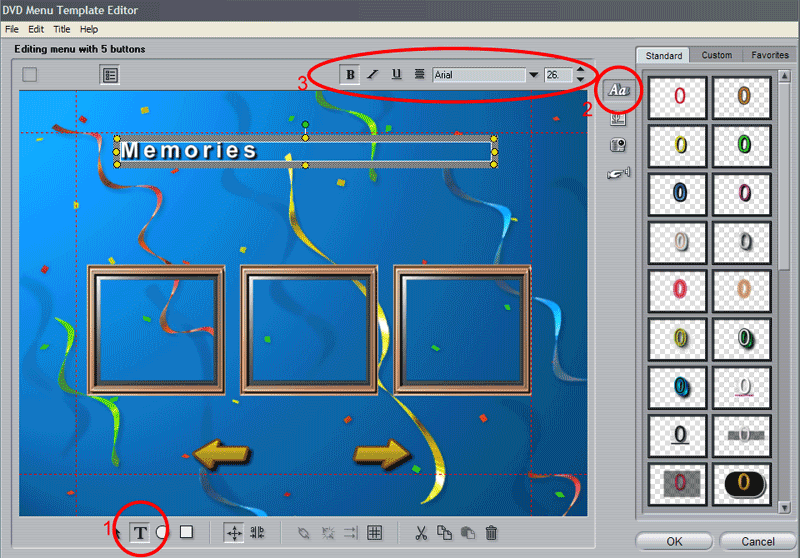
Также можно по своему усмотрению разместить все кнопки, для этого выбрав одну (или выделив мышкой сразу несколько) расставляем их по нужным местам. Лучше это делать стрелочками на клавиатуре, хоть медленнее, но точнее. И вот что в итоге у меня получилось:

Осталось нажать кнопку OK .
Поскольку редакторы меню в Edition и в Pinnacle Studio 9 абсолютно одинаковы, если остались непонятные моменты, то можно скачать отсюда руководство на русском языке по Студии 9, найти 9-ую главу и более подробно почитать о работе с редактором. После нажатия OK мы попадаем в следующее окно:
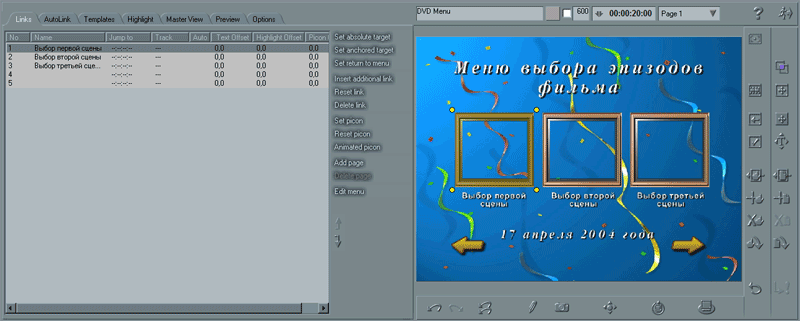
Выйдем ненадолго из DVD Menu wizard -а.
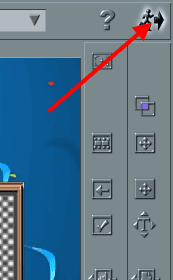
На таймлайн появилась новая дорожка с именем DVD , на которой находится наше меню, а точнее – первая страница меню. Щелкнув правой кнопкой мышки на меню, копируем его
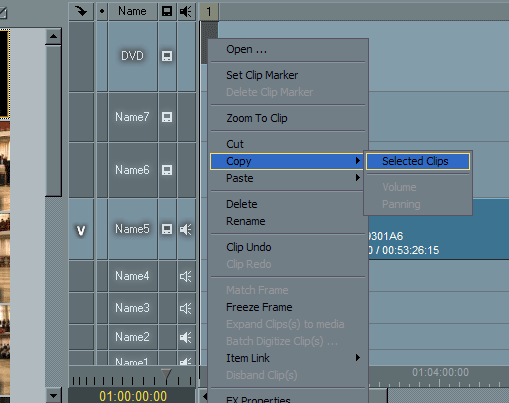
и используя команду Paste … сохраняем его в Rack -е DVDMenu . Фильм разбит на 9 эпизодов, у нас пока меню только для 3-х эпизодов. Необходимо добавить еще 2 страницы меню. Для этого открываем сохраненное в Rack -е меню в окне Исходника, устанавливаем курсор на таймлайн за первым меню и дважды, в режиме Film Style , отправляем меню из окна Исходника на таймлайн.
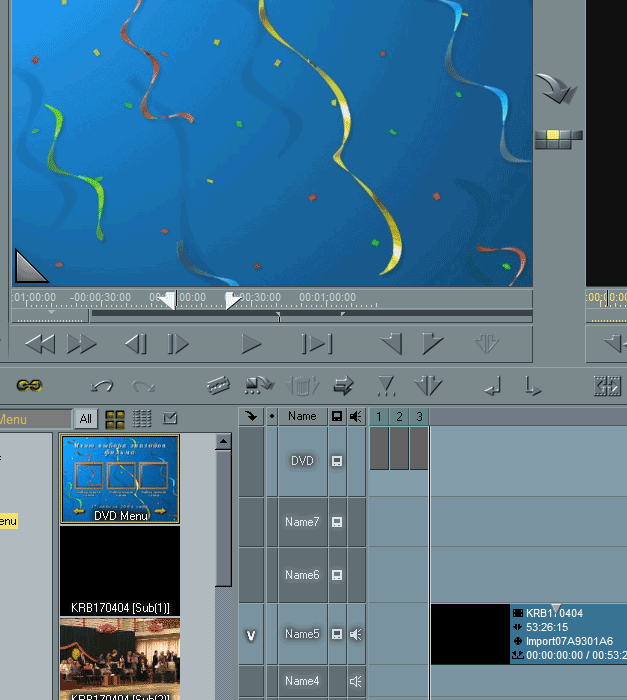
Для чего это делается. Как уже говорилось выше, в Liquid существует ограничение, которое не позволяет сделать многостраничное меню (только меню, состоящее из одной страницы) с анимированными кнопками в меню, необходимо это ограничение обойти. Как это делается будет понятно из дальнейшего описания.
Теперь по очереди открываем все три меню, редактируем их и расставляем связи. В первом меню нам не нужна кнопка Previous , поскольку это первая страница меню. Нажав кнопку Edit menu … заходим в редактор меню и удаляем эту кнопку.
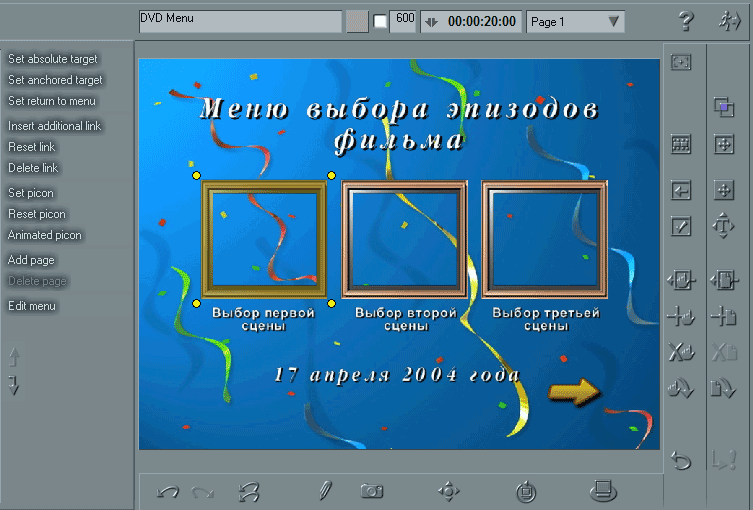
Расставляем связи для кнопок меню. Выбираем первую рамку. Можно ее выбрать щелкнув мышкой по самой рамке в правом окне, либо выбрать ее в левом окне. Курсор на таймлайн устанавливаем на начало 1-го эпизода и в меню DVD Menu wizard- а, посередине между окнами, нажимаем 2 кнопки. Set anchored target – ставим связь (ссылку) для первой кнопки
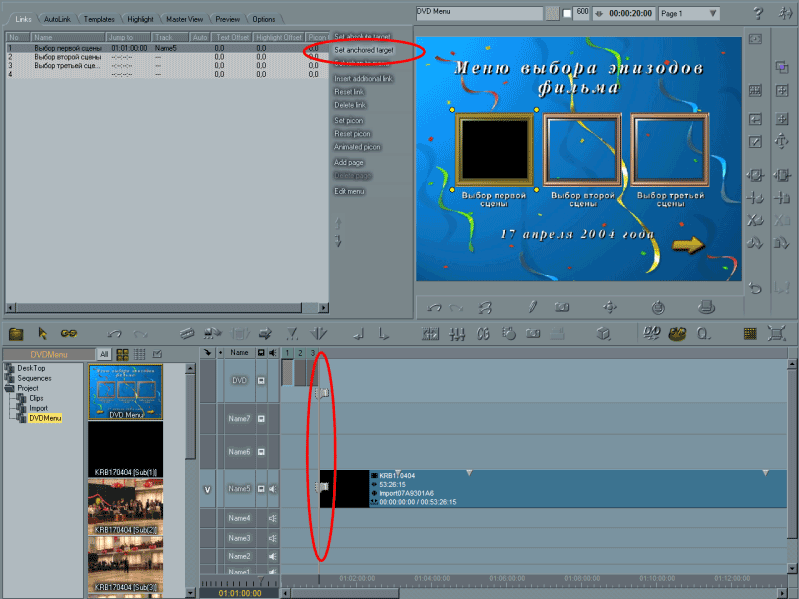
На таймлайн появляются метки первой сцены, в рамке кнопки меню появляется изображение первого кадра первой сцены. Далее нажимаем в меню кнопку Animated picon и ухватим мышкой первый сабклип из Rack -а DVDMenu , перетаскиваем его в область первой рамки и отпускаем кнопку мышки. Область внутри рамки с картинки меняется на прозрачный фон, а на таймлайн под дорожкой меню появляется еще одна дорожка с именем DVD -1. По сути – это наш первый сабклип, обрезанный по длительности до 20 секунд и к которому применен фильтр 2 D - Editor , с теми же параметрами, которые мы вручную выставляли в первой части урока.
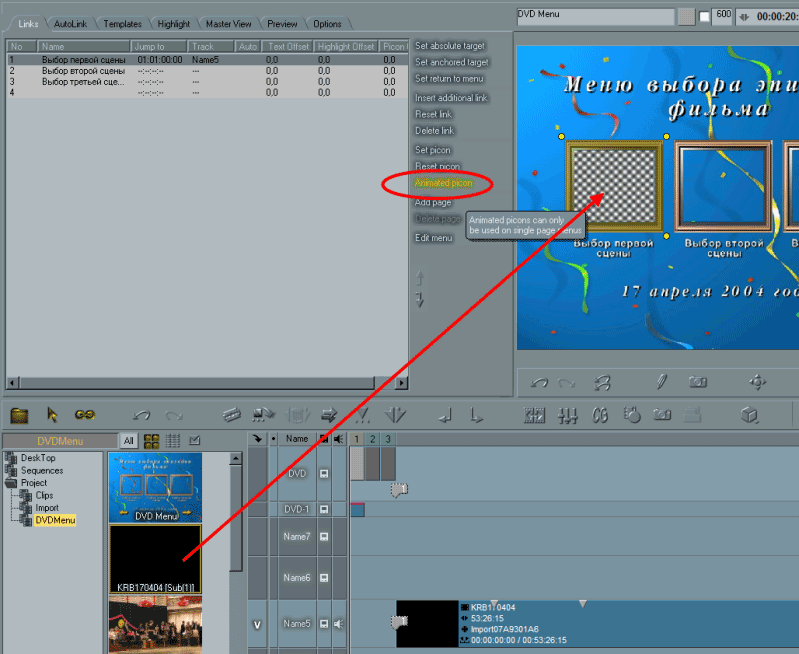
То же самое проделываем для оставшихся 2-х рамок, перемещая для каждой из них указатель на таймлайн на следующую сцену (согласно маркерам на таймлайн). И вот что получаем в итоге:
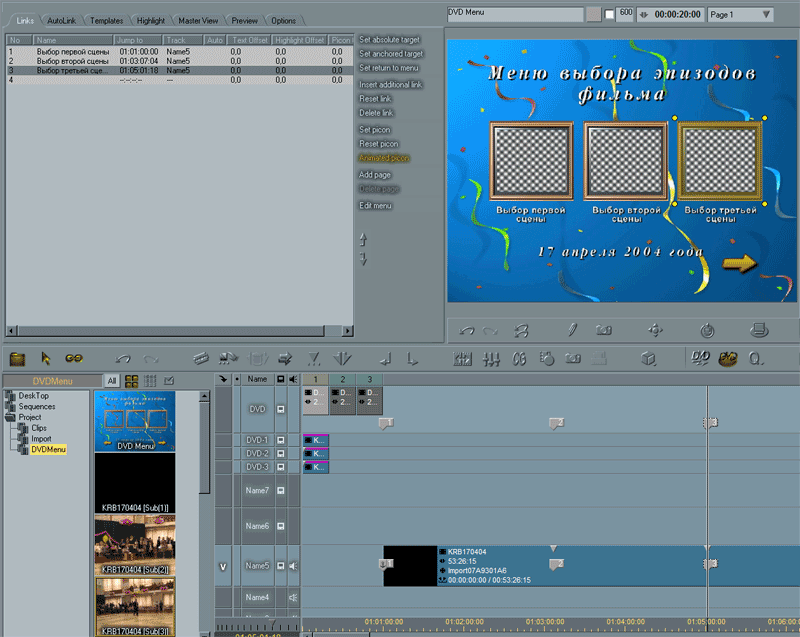
У нас осталась незадействованная кнопка Next . Она должна ссылаться на вторую страницу меню. Выбираем эту кнопку, на таймлайн устанавливаем курсор на начало 2-ой страницы меню и нажимаем Set anchored target. Вот что получаем.
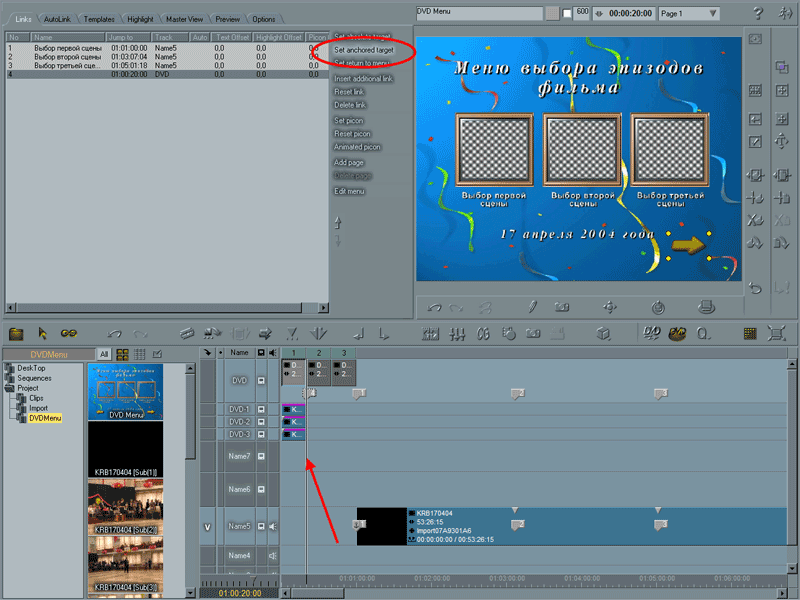
Осталось вышеописанные действия проделать для 2-ой и 3-ей страниц меню. В рамках ставим ссылки на соответствующие маркеры на таймлайн, в сами рамки затаскиваем соответствующие сабклипы. На второй странице меню для кнопки Previous устанавливаем ссылку на 1-ую страницу меню, а для кнопки Next – на 3-ю страницу меню.
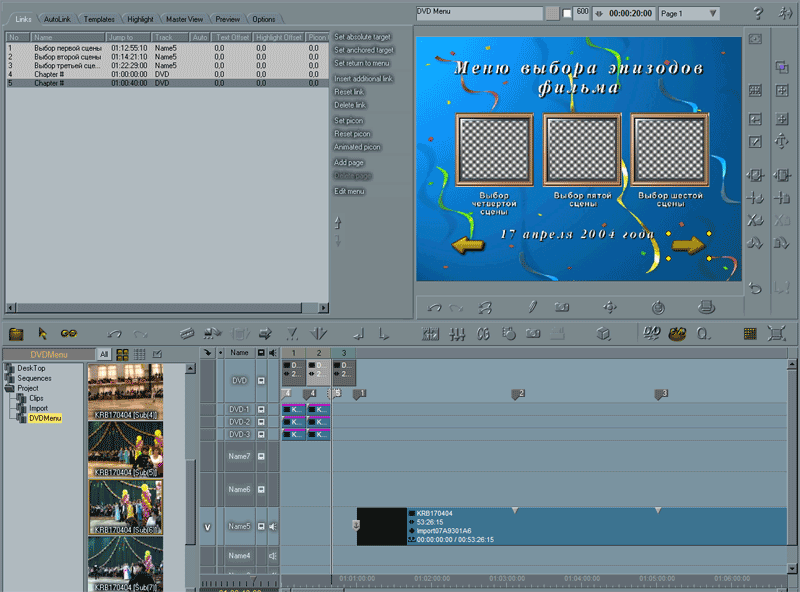
На третьей странице меню удаляем кнопку Next , а на Previous ставим ссылку на 2-ю страницу меню.
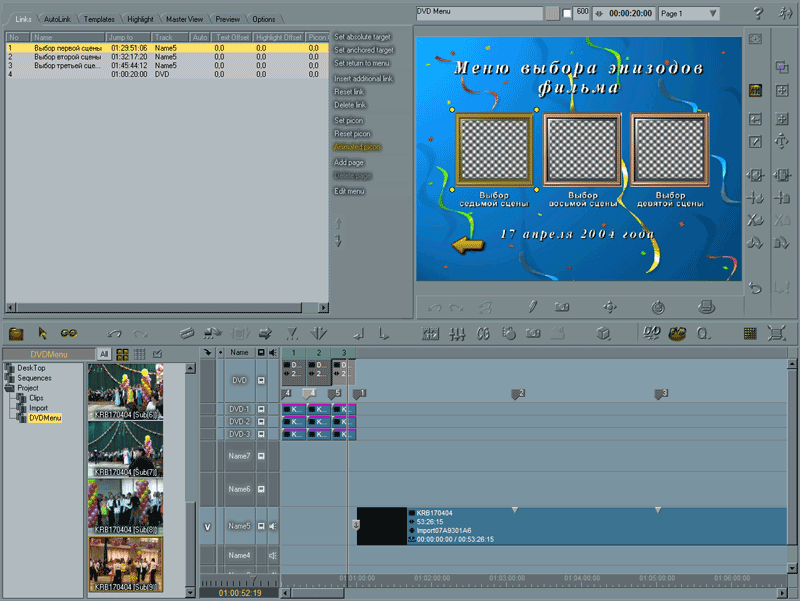
Остался заключительный штрих. Устанавливаем курсор на таймлайн в самый конец, открываем первую страницу меню и выбираем пункт – Set return to menu . Это для того, чтобы после окончания проигрывания фильма происходил возврат именно на первую страницу меню.
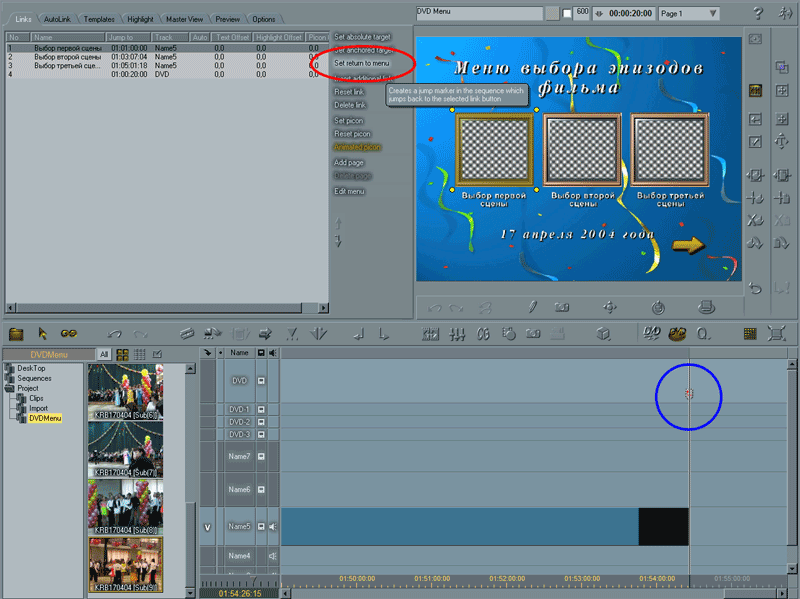
Вот что получаем в итоге:
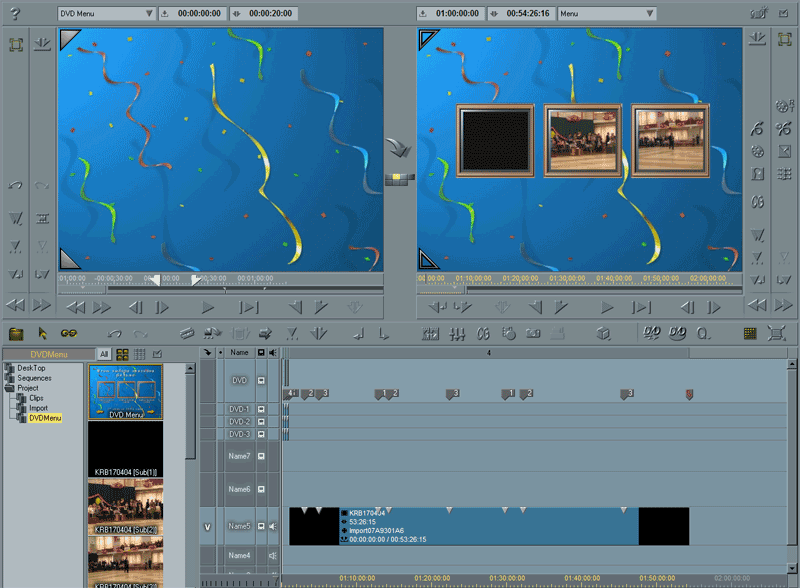
Если хотите, чтобы меню имело звуковое сопровождение, под каждое меню нужно положить звуковой файл, продолжительностью 20 секунд. Теперь можно проверить, правильно ли мы организовали меню и расставили связи. Вызываем DVD Editor
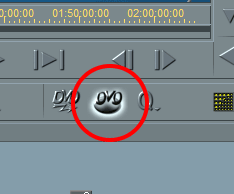
далее – DVD preview
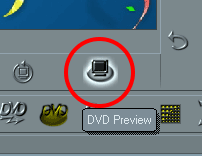
И при помощи кнопок эмулирующих кнопки бытового DVD -плеера проверяем полученный результат. Если вдруг окажется, что какая-то ссылка установлена неправильно, выходим из Preview , поправляем и снова проверяем.
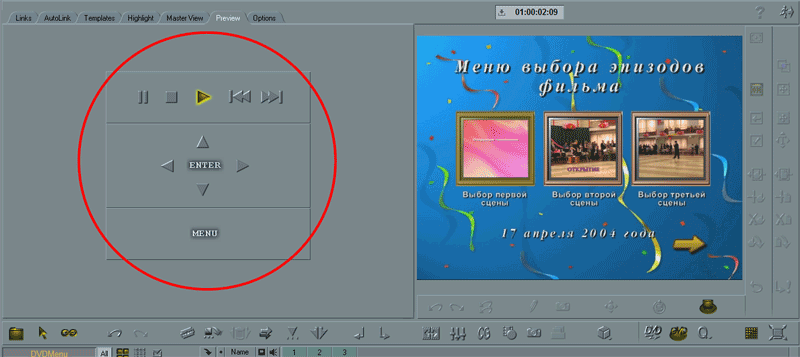
Первый – можно сразу из Liquid -а записать DVD -диск. Этот вариант был проверен и полученный в итоге DVD -диск корректно воспроизводится в бытовых плеерах. Только желательно все вышеописанное проделать в Liquid Chrome , поскольку качество энкодера там значительно лучше чем в Liquid Edition 5.5, а использованные при создании диска инструменты все те же самые. У этого способа есть недостатки. Из бросающихся в глаза. Невозможно создать объемный звук. Только стерео и желательно оставлять его в PCM , поскольку некоторые бытовые плееры могут не воспроизвести звук, сжатый в MPEG -1. Использование несжатого звука приводит к уменьшению битрейта при кодировании видео. Очень трудоемким (но выполнимым) будет процесс создания сложной структуры меню диска. И т.д.
Второй путь – получить все необходимые файлы для дальнейшего создания объемного звука и сборки диска в программе авторинга (например Sonic Scenarist ).
Для этого вызываем через главное меню Liquid- а – Start -> Tools -> Export to DVD, S(VCD)... Далее в появившемся окне в Reference sets выбираем < DVD IMAGE 2>
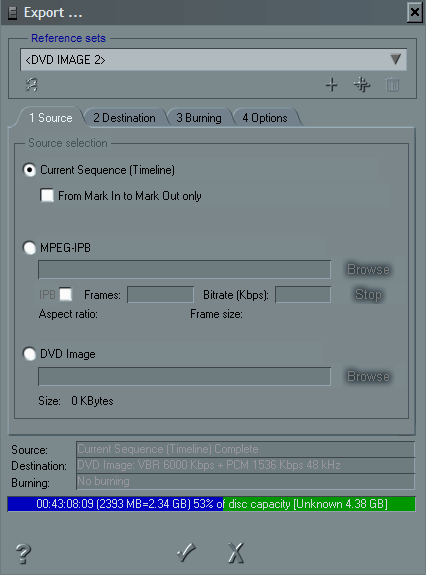
Далее по закладкам выставляем параметры как на рисунках
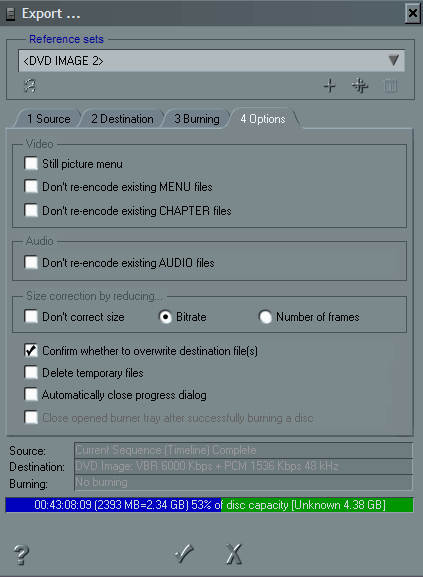
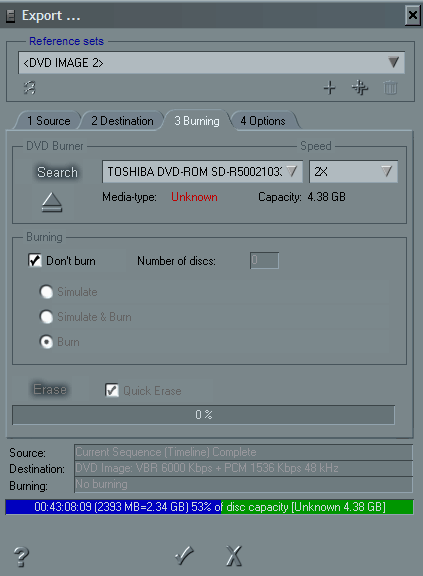
(при записи диска непосредственно из Liquid -а, галочку на Don ` t burn не ставим)
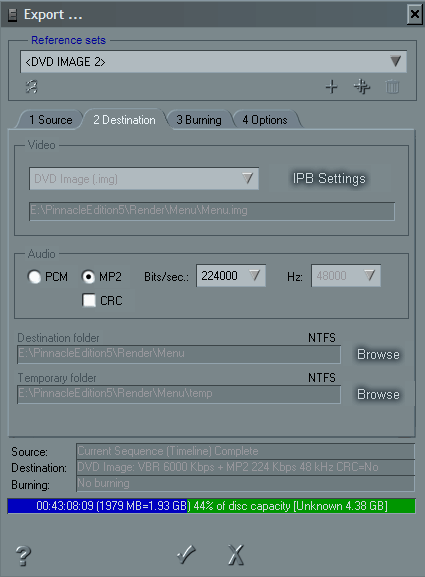
В закладке Destination Audio выставляю MP 2, для того, чтобы иметь возможность битрейт для видео ставить больше 8000. Но при этой установке нужные для дальнейшей работы два моно файла и один стерео в формате WAV PCM все равно будут созданы. В этой же закладке нажимаем на пункт IPB Settings и выставляет параметры следующим образом. Естественно, значения битрейта выставляете такие, какие нужны Вам, а не как на рисунке.
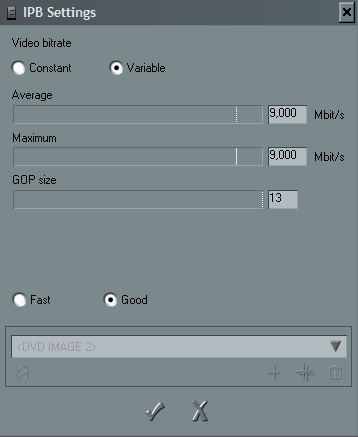
Я все описанное выше проделываю в Liquid Chrome 5.61 (у которого модуль DVD Menu wizard ничем не отличается от Liquid Edition 5.5) и там эти установки выглядят немного по-другому
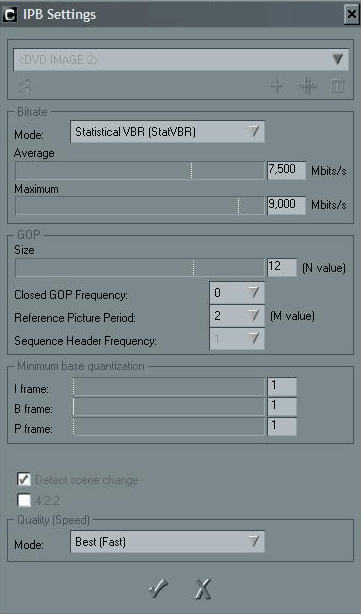
И нажимаем Start compiling.
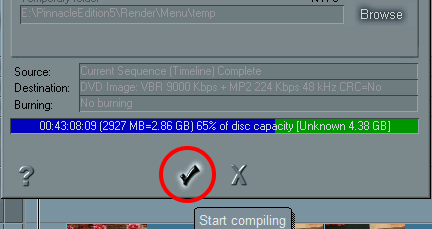
Sequence у меня называется “ Menu ”, появляется окошко Export Sequence , дожидаемся окончания процесса кодирования (у меня этот процесс занял 1,5 часа).
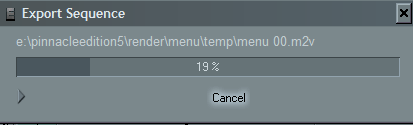
Остается из папки Render Menu temp переложить в другую папку готовые для использования в программах авторинга файлы для меню “menu 00.m2v” - “menu 02.m2v”, “ menu 00_*. wav ” - “ menu 02_*. wav ”, файлы основного фильма “menu 03.m2v” и “ menu 03_*. wav ”, и переименовать их в более понятные имена. WAV -ы можно сразу закодировать в ac 3. Остаются три файла – “menu 00_menu mask.bmp”, “menu 01_menu mask.bmp” и “menu 02_menu mask.bmp”. Это уже готовые файлы для Subpicture . Вот рисунок такого Subpicture для первой страницы меню.
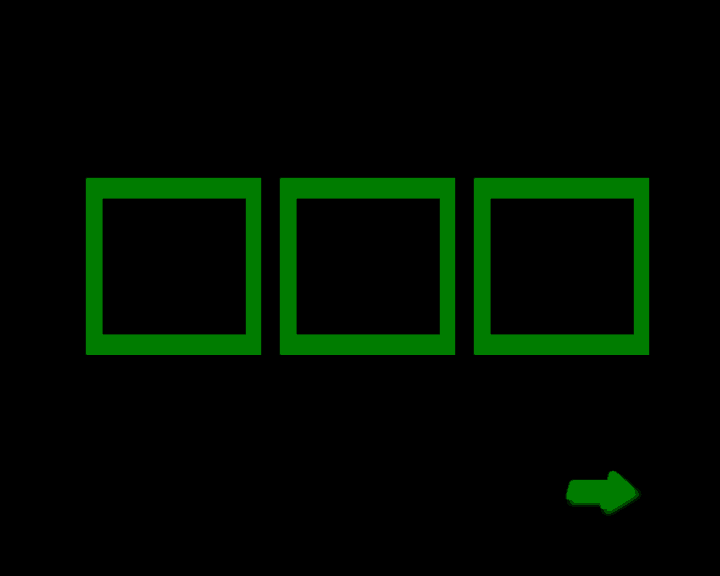
На следующем рисунке – кадр из получившегося меню

Описанный выше способ подготовки комплектующих меню для авторинга и кодирование основного фильма в Liquid Chrome имеют много положительных сторон. Это и простота этого процесса, то, что не нужно подгонять руками позиции и масштаб анимированных чаптеров с рамками. И то, что в местах начала сцен при кодировании основного фильма будут вставлены I фрэймы.
Есть и несколько минусов. Если описанный процесс кодирования производить в Liquid Edition 5.5, то при кодировании основного фильма Edition создает не один файл, а столько, на сколько сцен разбит фильм.
Закодированный таким образом в Liquid Chrome основной фильм при открытии его в Сценаристе будет иметь начальный таймкод не 0:00:00:00, а таймкод, соответствующий положению начала фильма на таймлайн. В нашем случае он будет равен 0:01:00:00. Но это никак не сказывается потом на готовом записанном диске. Единственное неудобство для меня заключается в том, что при расставлении чаптеров в Сценаристе, мне приходится к таймкодам, записанным в Блокноте добавлять 0:01:00:00, чтобы правильно расставить чаптеры.
И один недостаток этого метода, который просто и быстро нельзя устранить, это невозможность сочетания анимированных кнопок в меню с Motion BackGround . Т.е., если в редакторе меню при выборе фона меню выбрать не статичный фон а оставить его прозрачным, а потом на дорожку под меню положить анимированный фон, то проигрываемые в рамках клипы выходят за границы рамки. Если рамки имеют правильный прямоугольный вид, то это быстро поправляется редактированием параметра Size фильтров 2 D - Editor , наложенных на клипы на дорожках DVD 1- DVD 3. Если же рамка имеет какой-нибудь овальный или сложный вид, то быстро и просто эту проблему не решить. Но решение есть, и не одно.
И напоследок, в виде бонуса, для тех, кто дочитал до конца. Если у Вас имеется Home -видеоредактор под названием Pinnacle Studio 9, то весь выше описанный способ создания меню в Studio 9 (в дальнейшем описании просто Студия) делается быстрее и проще. Потому что там нет ограничения на многостраничное меню с анимированными кнопками, и проигрываемые клипы не выходят за пределы рамок, какими бы сложными они не были, если вместо статичного фона поставить анимированный фон.
Итак, исходные данные те же самые. Кладем на таймлайн наш фильм. В Студии тоже есть инструмент Scene detection , который аналогично инструменту в Liquid -е разбивает фильм на сцены опираясь на «video content», отличие только в том, что Студия не ставит маркеры, а разбивает сразу на сабклипы. Но объединить два сабклипа в один или разбить один на два также легко как и убрать или добавить маркер. Но поскольку у меня записаны таймкоды начала каждой сцены, я быстро пробежался по таймлайн, вручную вводя в окне просмотра таймкоды и порезал фильм на таймлайн на 9 сцен, как и в Liquid .
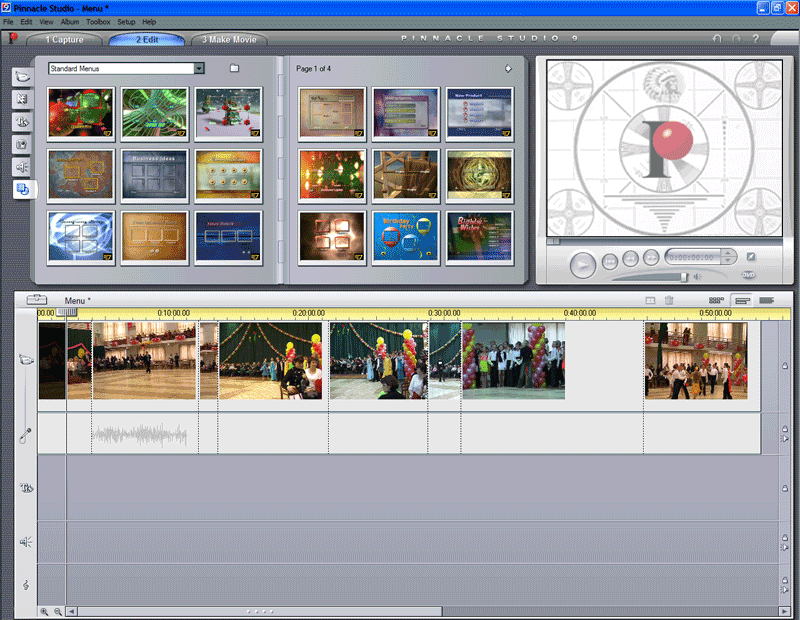
Далее также выбираем в альбоме шаблонов меню примерно подходящий (можно сразу с анимированным фоном, они там отмечены специальным значком) и дважды щелкаем по нему мышкой.
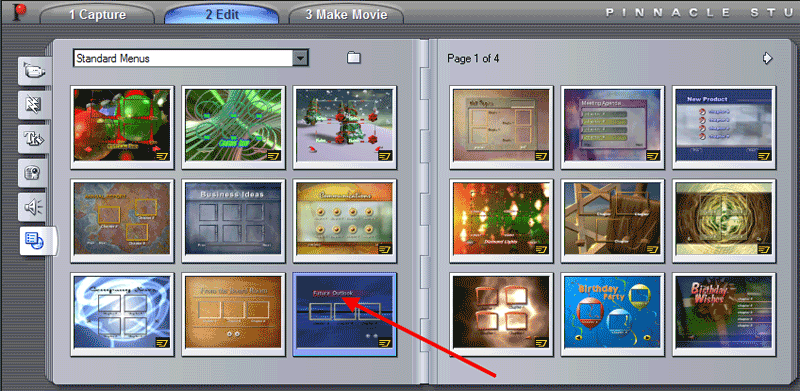
Выскакивает окно, с предложением автоматически расставить связи для меню. Нажимаем Yes , поскольку мы уже правильно разбили наш фильм на сцены.
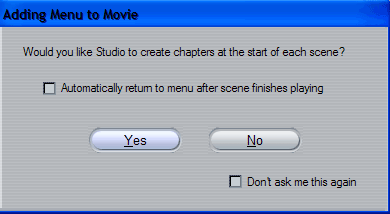
Нажимаем на кнопку Edit menu
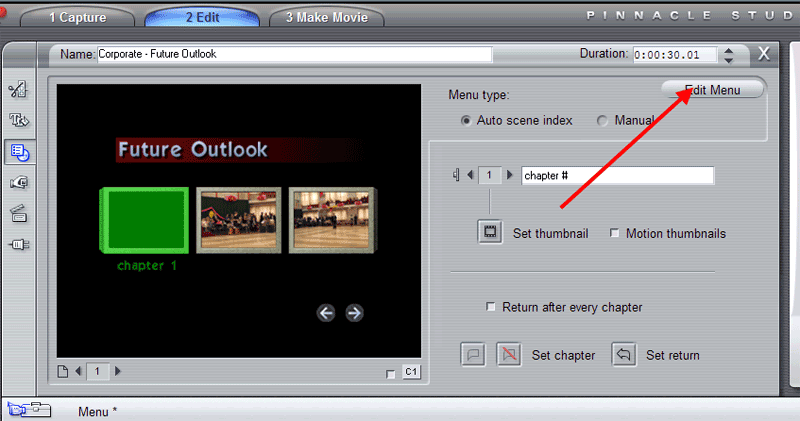
И попадаем точно в такой же редактор меню, как и описанный выше в Liquid -е. Проделываем те же операции, за исключением того, что не трогаем свойства кнопок Next и Previous , а оставляем как есть. Т.е. Next button и Previous button . А сами кнопки можно заменить на любые другие. Выходим из редактора меню, результат на картинке. У нас тут тоже получилось три страницы меню. Пока исправили только одну. На второй и третьей страницах меню нужно только исправить подписи к рамкам. Для этого нажав кнопку, указанную стрелкой, выбираем по очереди 2-ю и 3-ю страницы меню, заходим в редактор меню и исправляем подписи в этих страницах.
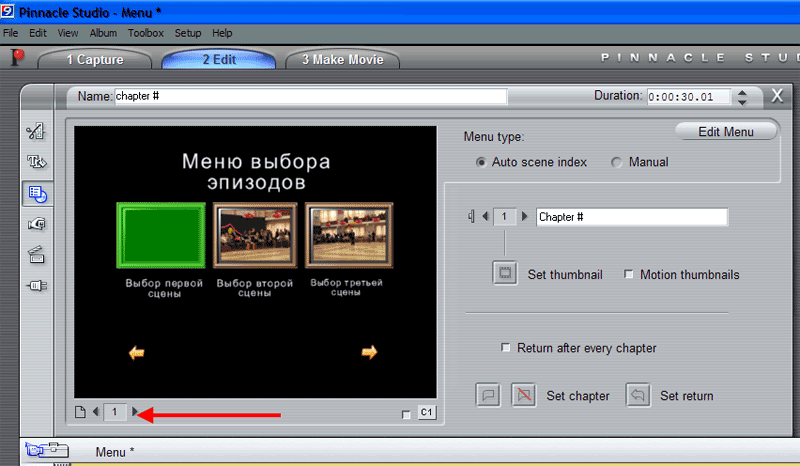
Работа практически закончена. То, что мы в Liquid -е делали, вставляя на таймлайн 2-ю и 3-ю страницы меню, вручную расставляя связи, уже сделано автоматически. Далее. То, что мы в Liquid -е делали, создавая сабклипы, устанавливая свойство для каждой из 9-и кнопок – « Animated picon », затем затаскивали 9 сабклипов вручную в каждую рамку, в Студии делается одним щелчком мышки. Нужно просто поставить одну галочку –
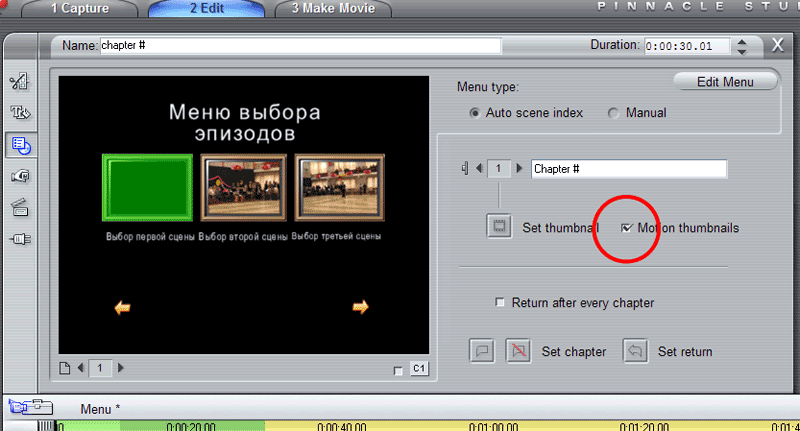
Можно добавить музыку к меню (используя например возможность Студии работать с библиотеками SmartSound ), дождаться просчета и можно выводить готовый результат. Выбираем, как и в Liquid , создание образа DVD -диска
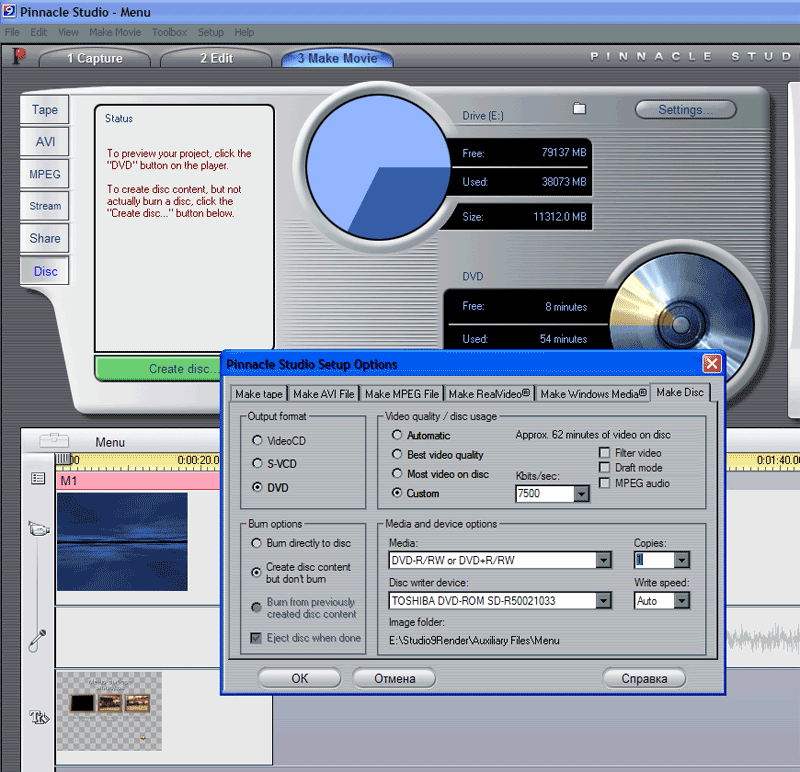
И для каждой страницы меню получаем 4 файла. 2 видео - *. m 2 v и *. avi , файл со стерео звуком *. wav и файл Subpicture - *. bmp . В последней версии Студии при создании DVD -диска (или его образа) стоит ограничение на битрейт – 7500 кбит/сек. Поэтому если нужно закодировать с более высоким битрейтом, можно это сделать, используя полученный avi файл в стороннем Энкодере, например ProCoder . Однако с точным попаданием на начало Сцен - Чаптеров также будут проблемы, так как I фрэймы (по которым можно осуществлять навигацию по MPEG 2) на начало сцен скорее всего не попадут. Мне также не нравятся Subpicture , создаваемые Студией. Их можно переделать вручную, использую графический редактор.



